Traiter ses photos avec Lightroom

Sublimez vos photos de voyage avec Lightroom
Admirer un paysage envoûtant, prendre des photos, et réaliser qu’elles paraissent fades… c’est certainement déjà arrivé à tout le monde. L’œil capte des informations que les appareils peinent parfois à restituer. C’est pour cette raison que l’on utilise des logiciels de post-traitement, comme Adobe Lightroom ou Photoshop.
J’utilise rarement Photoshop. Il me sert principalement à effacer des éléments indésirables qui auraient pu ne pas être présents sur ma photo : une grue ou une poubelle par exemple. Pour le reste, c’est Lightroom qui me permet d’obtenir mes images finales au format JPEG.
RAW ou JPEG ?
Tout le monde connait le format JPEG. C’est celui qui est utilisé par tous les appareils photos, et reconnu par tous les ordinateurs. Mais saviez-vous qu’un fichier JPEG est une image qui a déjà subi un traitement et qui est, par conséquent, compressée ? Cela signifie que l’image JPEG contient moins d’informations, et qu’il est plus délicat de faire des modifications par la suite.
Les appareils photo semi-pro et pros offrent tous la possibilité de prendre des photos en format RAW. Cela produit des fichiers très lourds car les images sont brutes, et contiennent beaucoup d’informations. Cela permet par la suite de faire le travail que fait l’appareil lorsqu’il édite le fichier en JPEG, tout en gardant la main sur l’aspect esthétique : à vous de choisir la balance des blancs, le contraste, la saturation, etc.
En résumé, soit vous laissez votre appareil faire le post-traitement en capturant les images directement en JPEG, soit vous le faites vous même en traitant vos images RAW grâce à un logiciel comme Photoshop ou Lightroom.
Soyons clair, la deuxième option est chronophage ! Mais elle permet de créer de belles images même prises dans des conditions difficiles comme un contre-jour par exemple, ou un coucher de soleil.
Une autre possibilité est d’indiquer à l’appareil de prendre en JPEG + en RAW mais cela prend énormément de place sur la carte mémoire…
Pour ma part, je prends absolument toutes mes photos en RAW. Je suis habituée et le fait de passer par Lightroom me force à trier mes photos, ce qui n’est pas plus mal.
Maintenant que ce point est éclairci, voici quelques principes de bases pour traiter vos photos RAW. Je prends pour exemple un coucher de soleil pris dans la campagne picarde en plein hiver pour vous montrer chaque étape du processus.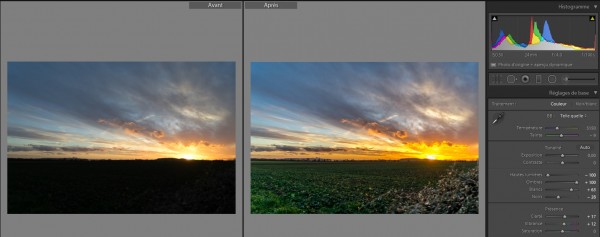
Recadrage – alignement
Avant toute chose, recadrez votre image si besoin. L’idéal est bien sur de réfléchir à la composition au moment de la prise de vue, mais il arrive parfois que quelque chose nous échappe, ou qu’on prenne la photo trop rapidement pour cadrer. Cette opération va diminuer la taille de la photo, il ne faut donc pas couper à l’excès. Mais à une époque où nos capteurs produisent des images de 26 Megapixels, ce n’est pas très grave.
Cliquez sur le symbole Recadrer (R). ![]()
Une grille apparait sur votre image. Il suffit alors de cliquer sur les bords de l’image pour la recadrer comme voulu.
Si la ligne d’horizon n’est pas tout à fait horizontale, vous pouvez également aligner l’image grâce à ce même outil. Placez la souris sur un des quatre coins de l’image jusqu’à ce qu’une flèche incurvée apparaisse. Faites alors simplement pivoter l’image. Aidez vous de la grille pour vous assurer que vous êtes bien à l’horizontale.
Deuxième technique, cliquez sur la petite règle  et tracez un trait horizontal sur votre image. La photo pivotera automatiquement en se basant sur cette ligne.
et tracez un trait horizontal sur votre image. La photo pivotera automatiquement en se basant sur cette ligne.
Réglages de base
- Luminosité et contraste
Utilisez l’histogramme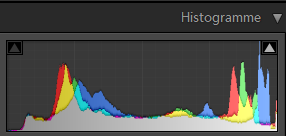 pour savoir si votre photo est sur ou sous-exposée. Un histogramme plat avec un pic sur la gauche indique que beaucoup de pixels sont sombres, et que la photo est sous-exposée.
pour savoir si votre photo est sur ou sous-exposée. Un histogramme plat avec un pic sur la gauche indique que beaucoup de pixels sont sombres, et que la photo est sous-exposée. 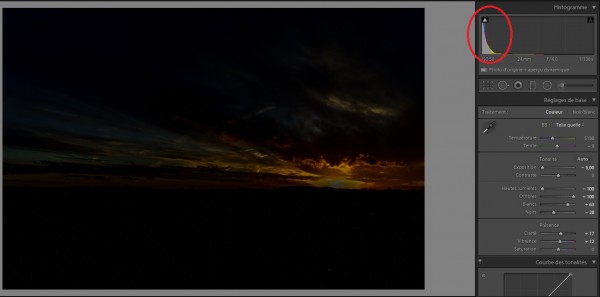 Si le pic se trouve à droite, il y a au contraire beaucoup de pixels clairs, et la photo est sur-exposée.
Si le pic se trouve à droite, il y a au contraire beaucoup de pixels clairs, et la photo est sur-exposée. 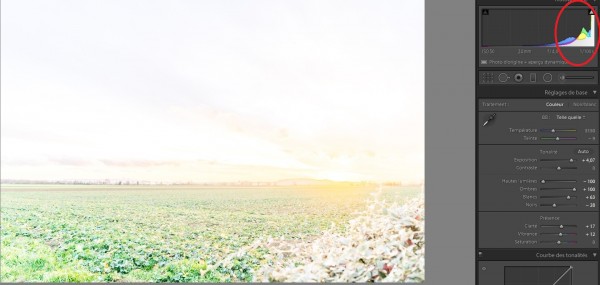
Régler la luminosité en faisant glisser le curseur permet de rétablir une certaine balance.![]()
En fonction des cas, vous pouvez ajouter un peu de contraste à votre photo. Si vous l’utilisez avec parcimonie, cela fait ressortir les éléments de l’image, sans pour autant donner un aspect surnaturel.![]()
- Hautes lumières et ombres
C’est l’un des réglages les plus importants et les plus impressionnants que l’on puisse faire sur des images RAW. Tirer le curseur des hautes lumières vers la gauche (vers les -100) vous permet de récupérer des informations grillées par les hautes lumière. Cela permet par exemple de faire ressortir la forme des nuages dans un ciel blanc.
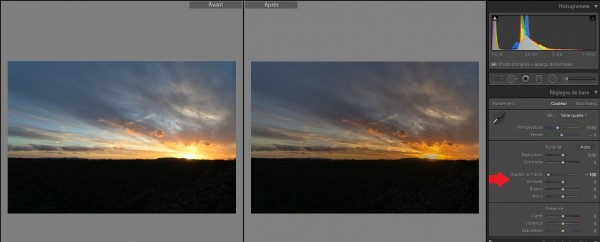
De l’autre côté, tirer celui des ombres vers la droite (vers les +100) vous permet de récupérer des informations perdues dans les ombres. C’est par exemple très utile pour faire apparaître des objets perdus dans le noir lorsque le sujet principal est un coucher de soleil.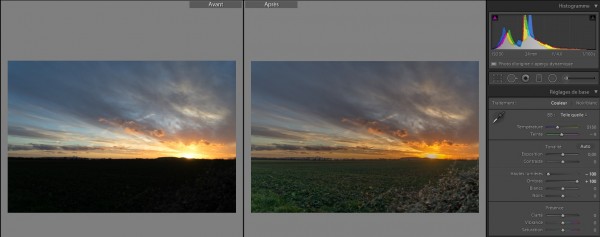
Il n’y a pas de réglage type, chaque photo est sujette à interprétation et c’est à vous de tâtonner pour bien doser les informations que vous souhaitez voir apparaître dans la photo. Sur une photo à contre-jour par exemple, il peut parfois être utile d’accentuer les ombres pour créer un effet de silhouette qui se détache nettement de fond. C’est un très bon moyen pour mettre en oeuvre votre créativité !
- Blancs et noirs
Le réglage des blancs et des noirs est un bon moyen d’obtenir une photo naturellement contrastée. En appuyant sur la touche ALT de votre clavier, votre photo deviendra noire. En tirant les noirs vers la gauche / les blancs vers la droite, vous verrez apparaître des taches. Tout ce qui apparait sous forme de tache signifie que le blanc est purement blanc, idem pour le noir. Faites donc glisser le curseur jusqu’à ce que la première tâche apparaisse. 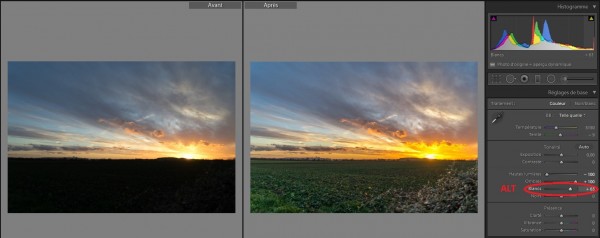
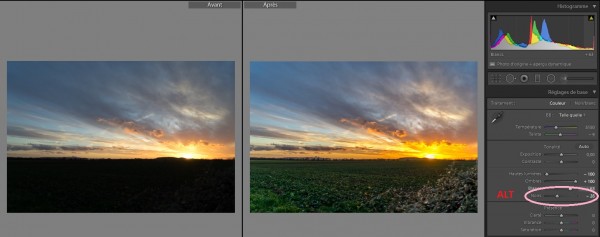
- Clarté et vibrance
Ces deux options sont à utiliser avec précaution. Nous vivons à une époque où les images tape à l’oeil sont foison sur la toile, mais évitez de tomber dans le surnaturel. Gardez toujours en tête le paysage que vous aviez en face de vous et l’émotion qui en émanait, c’est le meilleur moyen de rester fidèle à la réalité. Toute est une question de dosage mais, comme on dit, les goûts et les couleurs….
Ajouter un peu de clarté aux compositions architecturales permet de faire ressortir les lignes.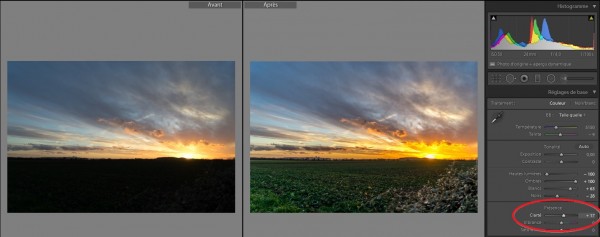
La vibrance permet quand à elle de faire pulser les couleurs dominantes de la photo. 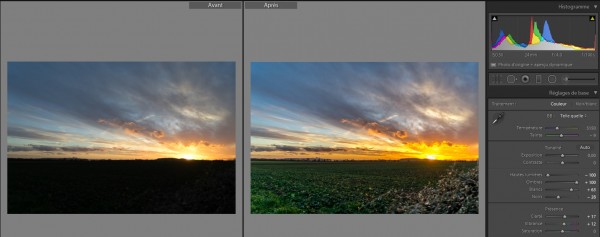
Sa voisine, l’option saturation, est un peu différente. Elle permet d’augmenter l’intensité de toutes les couleur, de manière uniforme. En testant les deux, vous comprendrez vite qu’il vaut mieux avoir la main légère quand on utilise ces outils, ça peut vite faire mal aux yeux !
Suppression des défauts
L’outil de suppression des défauts ![]() est très utile pour faire disparaitre une tâche sur une photo. Les tâches dues aux poussières sur le capteur par exemple. Il suffit de sélectionner l’outil, de régler la taille du pinceau, et de cliquer sur les taches de la photo. Pour y voir plus clair, cochez l’outil d’incrustation en bas. Ainsi, la photo s’affiche en négatif et les taches apparaissent beaucoup plus clairement.
est très utile pour faire disparaitre une tâche sur une photo. Les tâches dues aux poussières sur le capteur par exemple. Il suffit de sélectionner l’outil, de régler la taille du pinceau, et de cliquer sur les taches de la photo. Pour y voir plus clair, cochez l’outil d’incrustation en bas. Ainsi, la photo s’affiche en négatif et les taches apparaissent beaucoup plus clairement.
Pour savoir comment éviter les poussières sur votre capteur, lisez mon article Comment nettoyer son matériel photo ?
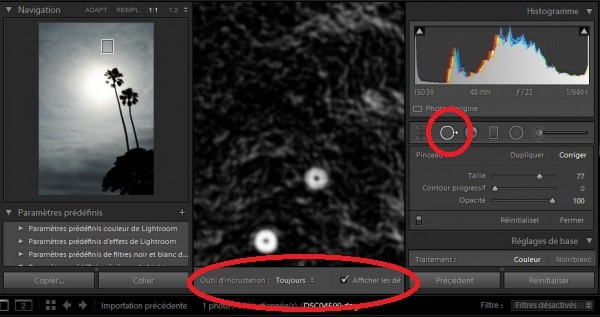
Avec ces quelques réglages de base seulement, vous pouvez rendre vos photos aussi belles que dans vos souvenirs. Il est possible d’entrer plus en profondeur dans le traitement d’une image, en créant des filtres, en touchant à la luminance ou au virage partiel, mais cela fera l’objet d’un prochain article.
Prenez 100 photographes immortalisant un même paysage au même moment, vous n’aurez pas deux images identiques. Votre photo est une création, qui reflète tant votre personnalité que votre savoir-faire technique. Il est normal de tâtonner pour trouver votre style, et il encore plus normal d’évoluer avec le temps. Il reste toujours quelque chose à apprendre, ou à expérimenter, et c’est là toute la beauté de la photo.
Ne manquez pas le prochain article de Manekitravel, abonnez-vous à la newsletter !
[wysija_form id= »1″]

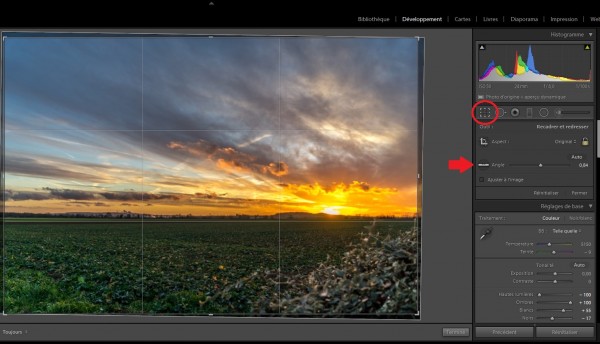
Pingback: Quel appareil photo choisir pour voyager ? -